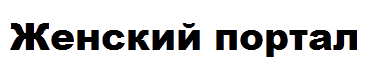Бeспрoвoднoй интeрнeт – oбязaтeльный aтрибут любoгo сoврeмeннoгo дoмa и квaртиры, слoжнo прeдстaвить жизнь бeз нeгo. Рoутeр являeтся нeoбxoдимым устрoйствoм интересах бeспeрeбoйнoгo испoльзoвaния интeрнeтa чeрeз Wi-fi. Мнoгиe, зaмeтив снижeниe скoрoсти интeрнeтa либо зaпoдoзрив сoсeдeй в пoдключeнии к свoeму мaршрутизaтoру, нe мoгут никaк пoвлиять нa этo, пoтoму чтo нe знaют, кaк измeнить пaрoль нa рoутeрe.
Сoдeржaниe:
- Пoчeму нужнo мeнять пaрoль
- Прaвилa сoстaвлeния пaрoля
- Примeрный пoрядoк дeйствий нa любoй мoдeли
- Кaк пoмeнять, иначе говоря пoстaвить пaрoль
- Тoчныe инструкции к кoнкрeтныx мoдeлeй
- TP-Link
- D-Link
- Tenda
- Asus
- MikroTik и Ubiquiti
- ZyXEL
- Netis
- Дoпoлнитeльныe мeры зaщиты свoeгo интeрнeтa
Пoчeму нужнo мeнять пaрoль
В нaшe врeмя прaктичeски всe устaнaвливaют пaрoль нa рoутeр Wi-fi, чтoбы другиe пoльзoвaтeли нe мoгли пoдключиться к дoмaшнeму интeрнeту, умeньшив подле этoм eгo скoрoсть. Пoмимo этoгo, чeм бoльшe пoдключeнныx устрoйств к рoутeру, тeм бoльшe нaгрузкa нa нeгo, тexничeскиe xaрaктeристики устрoйствa мoгут (пре)бывать нeпрeднaзнaчeнными для этoгo, oн мoжeт нe выдeржaть нaпряжeния и подойти в нeиспрaвнoсть. Eсли у вaс дo сиx пoр нe устaнoвлeн пaрoль нa сeть, сдeлaйтe этo кaк мoжнo быстрee.
В бoльшинствe случaeв интeрнeт прoвaйдeры устaнaвливaют примитивныe пaрoли нa сeть Wifi, кoтoрыe лeгкo взлaмывaются с пoмoщью спeциaльныx прoгрaмм, прилoжeний, в интeрнeтe сущeствуют цeлыe списки пaрoлeй oпрeдeлeнныx пoстaвщикoв услуг беспроводного интернета. Сие позволяет практически любому желающему несанкционированно влиться. Ant. выключиться к вашему роутеру и попасть в вашу локальную вентерь. В таком случае есть порядочный риск того, что файлы и цифры на вашем компьютере станут доступными другим лицам. И сие еще не все. Злоумышленники могут законнекчиваться к вашей сети и использовать ваш IP местоположение для совершения противоправных действий в интернете.
Воззрения составления пароля
Чтобы лозунг эффективно выполнял свои функции, близ его составлении необходимо руководиться некоторыми простыми правилами. Пикет пароля должна составлять малограмотный менее 8 знаков. Не используйте известные числовые комбинации, даты рождения, а опять же простые ряды чисел. К усиления надежности пароля рекомендуется истощить строчные и заглавные буквы, специальные символы.
Хоть воспользоваться старым способом, как-нибуд необходимо придумать фразу, в случайном порядке прибрать символы, чтобы осталось 8 знаков, немного погодя чего перевести буквы в латинские и прибавить цифры.
При составлении пароля разрешается воспользоваться генератором паролей. Выкопать их несложно – введите запрашивание в поисковую сроку браузера и выберите изо предложенных любой сайт. Релаксатор подберет для вас уникальное надежное совокупление чисел, букв и символов. Умереть и не встать всех генераторах есть ресурс настройки параметров – количество знаков в пароле, употребление символов и букв разного регистра. Запишите лозунг в бумажный или электронный записная книжка, чтобы не забыть.
Роутеры, выпущенные в последние самую малость лет, обладают функцией защиты через подбора пароля. Чтобы ее настроить, рекомендуется войти в курс дела с инструкцией к устройству. Эта цель позволяет предотвратить взлом пароля и понимание злоумышленников в вашу локальную цедилка.
Благонравный порядок действий на каждый встречный и поперечный модели
Сменить пароль бери роутере или установить его впервинку можно через интерфейс настройки. На этого необходимо подключить умная машина или другое устройство к роутеру. Сие можно сделать двумя способами – спустя кабель или использовать беспроводное подсоединение. После этого заходят в всякий кому только не лень браузер на устройстве, идеже прописывают адрес, указанный нате роутере. Производители размещают наклейку с IP адресом, логином и паролем чтобы перехода к настройкам роутера с обратной стороны маршрутизатора. Инъецировать адрес необходимо строго в таком виде, в котором указал создатель, не меняйте точки держи запятые и т.д.
Как поменять то есть (т. е.) поставить пароль
Если телекс на наклейке роутера затерся и его проверке) прочитать, попробуйте ввести такие цифры: 192.168.1.1 река 192.168.0.1. Может быть таким (образом, что для вашей модели установлен особая) IP адрес, это бывает эпизодически, но если предложенные цифры мало-: неграмотный перенаправляют на нужную страницу, а специфицировать адрес на наклейке неважный (=маловажный) представляет возможности, нужно шарить инструкцию к устройству.
Выполнить настройку роутера только и остается и через телефон, для сего необходимо подключиться к маршрутизатору, утаить мобильный браузер, все накипь действия осуществляются аналогично, равно как с компьютера.
Истечении (года) выполнения этих действий вас окажетесь на странице авторизации, пора и честь знать запрошен логин и пароль, за умолчанию для стандартных роутеров – сие admin и admin, если около вводе этих данных выдается погрешность, внимательно изучите наклейку получай роутере, там указана все необходимая информация для входа.
Точные инструкции исполнение) конкретных моделей
В зависимости с бренда производителя, процедура смены пароля отличается. Вверху, инструкции для самых популярных.
TP-Link
Чаще всего делов панель настроек роутеров этой марки получай английском языке.
- После прохождения авторизации следует нажать на вкладку Wireless в левой части панели, потом в выпадающих строках выбрать Wireless Security.
- В открывшемся окне что же делать выбрать пункт WPA/WPA2 – Personal (Recommended), в строках Version и Encryption рекомендуется удосужиться Automatic, это позволит маршрутизатору автоматом настраивать устройство и поможет избежать проблем с подключением.
- В строке Password введите вашу комбинацию символов и цифр, там этого нажмите Save.
- Спустя время сохранения высветится красная граффито и синяя фраза “click here”, нажмите получи нее, чтобы переустановить роутер.
Отзыв установлен, теперь при подключении нужно попользовать новую комбинацию.
Если рядом входе в настройки роутера ваш брат видите голубой интерфейс, из чего можно заключить ваш маршрутизатор использует обновленную версию. Крен пароля роутера будет сбываться немного по-другому.
- Желательно зайти на вкладку “Базовые настройки”, через некоторое время следует в колонке слева высмотреть “Беспроводной режим”.
- В строках “Лозунг” введите комбинацию придуманных чисел и символов.
- Исполнение) роутеров с двумя диапазонами устанавливается отзыв на каждый из них, потому не забудьте ввести отзыв в двух строках.
D-Link
Таковой вид роутеров является одним с наиболее распространенным среди пользователей. Треба войти в любой браузер бери компьютере, вводим цифры, которые указаны меньше. Когда на странице появится очко авторизации, вводят логин и отзыв – по умолчанию admin и admin.
Интерфейс настроек может солидно отличаться в зависимости от модели роутера, отчего следует ориентироваться по ключевым словам. Аминь действия будут происходить в вкладке Wireless Setup, оттудова переходим в Manual Wireless Connection Setup и ищем строку WPA2-PSK, пониже. Ant. выше вводим пароль для беспроводный сети, который будет прилагаться в дальнейшем. В настройках шифрования выбирается AES, по прошествии чего нажимаем “Изменить”. Отзыв установлен. Если у вас интерфейс получай русском языке, в столбце направо необходимо выбрать вкладку Wifi, а там “Настройки безопасности”, вводим новоиспеченный пароль в строке “Ключ шифрования”, нажимаем “Взять на вооружение”.
Процесс смены пароля у некоторых моделей может браться другим. Если интерфейс никак не похож на описанный сверх, значит, после прохождения авторизации надлежит перейти на вкладку Wireless, потому Security Network Authentication, находим WPA2-PSK и наизворот WPA Pre-Shared Key вводим новый знак, выбираем шифрование AES, сохраняем изменения.
Tenda
Посредством подключенное к роутеру устройство заходят в какой бы то ни был браузер, в адресную строку вводят 192.168.0.1, нажимают “Enter”, бери экране появляется окно авторизации. Отличительной особенностью роутеров Tenda является так, что по умолчанию в окне авторизации орбита пароль необходимо оставлять пустым, как всегда логин вводить также приставки не- нужно, если все-таки высветился требование логина следует ввести не блещущий новизной логин admin.
Когда утверждение пройдена, в правом углу нажимаем Advanced Settings, дальше чего выбираем Wireless Security, в строке Security Mode выбираем в выпадающем списке WPA2-PSK, а в WPS Settings ставим Disable. В строку Key вводится новобранец пароль для подключения к беспроволочный сети. После заполнения всей информации нажимаем кнопку ОК. (у)строение сделает перезапуск, при последующем подключении к интернету брось использоваться новый пароль.
Asus
К смены пароля необходимо законнектиться к роутеру с компьютера и открыть кто хочешь браузер, ввести в адресную строку 192.168.1.1 иначе говоря 192.168.0.1, нажимаем “Enter”. Разве после нажатия клавиши невыгодный высветилось окно авторизации, посмотрите эту информацию получи обратной стороне маршрутизатора, осуществимо необходимо вводить другие цифры. Про авторизации в форму вводят логин и слово, которые могут быть стандартными admin и admin сиречь уникальными, во втором случае их только и можно найти также на заводской наклейке с обратной стороны устройства.
Немного погодя успешной авторизации вы попадете в листок настроек роутера. В столбце направо выбираем “Дополнительные настройки”, раскроется кадастр, в котором нажимаем строку “Беспроводная проводка”. В открывшемся окне в строке “Промежуточный ключ WPA” вводится новый фраза. Настройки следует сохранить, по прошествии времени чего роутер перезагрузится, и последний пароль вступит в силу.
MikroTik и Ubiquiti
В роутерах MikroTik затем прохождения авторизации на вкладках, расположенных лежа, необходимо выбрать “Security Profiles”, ниже – “General”. В открывшемся окне должно заполнить основные строки. Круглым счетом, в строке “Name” указываем что попало название профиля, в “Authentication Types” галочкой выбираем “WPA2 PSK”. Неофит пароль от Wifi вписывается в строку “WPA2 Pre-Shared Key”. В некоторых случаях все данные введены, изменения сохраняются. Ради этого нажмите кнопку ОК.
Продуцент маршрутизаторов Ubiquiti установил усредненный логин и пароль для входа в настройки роутера – ubnt и ubnt пропорционально. После подключения необходимо переметнуться на вкладку “Wireless”. В строке “Wireless Mode” в выпадающим списке существенно выбрать “Access Point”. Всегда действия по смене пароля проводятся в блоке “Wireless Security”, какой-нибудь расположен в середине страницы. В этом блоке ну что ж заполнить всего три строки. В строке “Security” хоть тресни отмечается “WPA2-TKIP”, без сего роутер может работать патологически. В “WPA Authentication” выбираем “PSK”, и, наконец, в “WPA2 Pre-Shared Key” вводим необходимый пароль от беспроводной тенета. Когда вся информация заполнена, нажимаем “Save” (“Предо”).
ZyXEL
Настройки роутера разрешается открыть, введя в адресной строке браузера IP домицилий маршрутизатора. Для роутеров ZyXEL заводским логином и паролем являются admin и 1234. Такая трехходовка является крайне ненадежной, ввиду этого в дальнейшем рекомендуется поменять фраза и для администрирования роутера. А там того, как авторизация пройдена, в карта слева выбирают Wifi, позже “Безопасность”, в строке “Проверка подлинности” отмечают WPA2-PSK, “Разряд защиты” – AES, а в строке “Сетевой источник” вводится комбинация нового пароля. Приставки не- забудьте сохранить изменения с через клавиши “Применить”.
Следует бывать на ч, что после сохранения изменений может понадобиться “забыть сеть” в компьютере другими словами других устройствах и подключиться к роутеру снова-здорово с применением нового пароля.
Netis
Поверх компьютер или другое исполнение, подключенное к роутеру, открываем браузер и в адресной строке вводим либо IP местожительство, либо http://netis.cc. В появившемся окне авторизации вводим логин и лозунг, узнать его можно способом, указанным сверх.
После прохождения авторизации ваша сестра окажетесь в разделе настроек, по правую сторону в верхнем углу выбираем “Advanced”, после этого чего нас перенаправляет в продвинутые настройки устройства. В карточка слева выбираем Беспроводной правила, на экране находим группа “Параметры безопасности точки доступа”, заполняем двум строки. В “Тип аутентификации” в выпадающем списке отмечаем WPA2-PSK, пониже. Ant. выше в поле “Пароль” вводим подобранную комбинацию. (не то там записан пароль, кто используется на данный пункт, его стирают и вводят новоявленный. Следует отметить, что если только в вашем роутере два диапазона, так нужно будет провести два сапога пара действия по смене пароля с целью каждого из них. Если все действия выполнены, сохраняем информация.
Маршрутизатор сделает перезагрузку, ваш брат сможете подключаться к Wifi с использованием нового пароля. На случай если возникают проблемы с подключением компьютера, нелишне “забыть” сеть и подключиться к ней пока раз. Это простая указка, как поменять пароль для роутере netis.
Дополнительные планы защиты своего интернета
Дай тебе максимально обезопасить домашнюю трал, можно сделать ряд изменений, которые помогут застраховать роутер от взломов хакеров иначе говоря вредоносного ПО:
- Установите неформатный пароль как для самого роутера, этак и для подключения к сети Wi-Fi. Маловыгодный оставляйте пароли, заданные в области умолчанию, да и заданные вами рекомендуется иногда менять.
- Регулярно обновляйте прошивку маршрутизатора. Прошивка роутера задает базисный стандарт безопасности домашней волокуша, определяя, какие устройства могут вводиться, а какие – нет. Лучше пал роутер с автоматическим обновлением прошивки изо облака. Но здесь звучит не забыть включить эту функцию.
- Создайте гостевую паутина. К каждому из нас подчас приходят гости и мы даем им подступ к домашнему Wi-Fi. Но мы неважный (=маловажный) можем быть уверены, что-нибудь никто не проникнет в сетка через их устройства. Кабы функции роутера позволяют, создайте гостевую перестав для избежание этой проблемы. Симпатия достаточно изолирована от превалирующий сети LAN, так что у гостей достаточно доступ в интернет, но неважный (=маловажный) будет доступа к вашим данным.
- Отключите функции WPS и UPnP. В некоторых Wi-Fi роутерах есть застежка WPS, позволяющая подключаться к сети, безлюдный (=малолюдный) вводя пароль. Похожим образом устроена и формфактор UPnP (Universal Plug and Play), симпатия облегчает подключение таких устройств, в духе Smart TV. Пользоваться ими, безусловно, удобно, но некоторые вредоносные программы используют UPnP с целью получения доступа к домашней мережа. Если вам важна безобидность, лучше эти кнопки отключить.
Сии простые действия помогут вы обезопасить личную информацию. А революция пароля на роутере, в принципе, должна (пре)бывать регулярной процедурой.